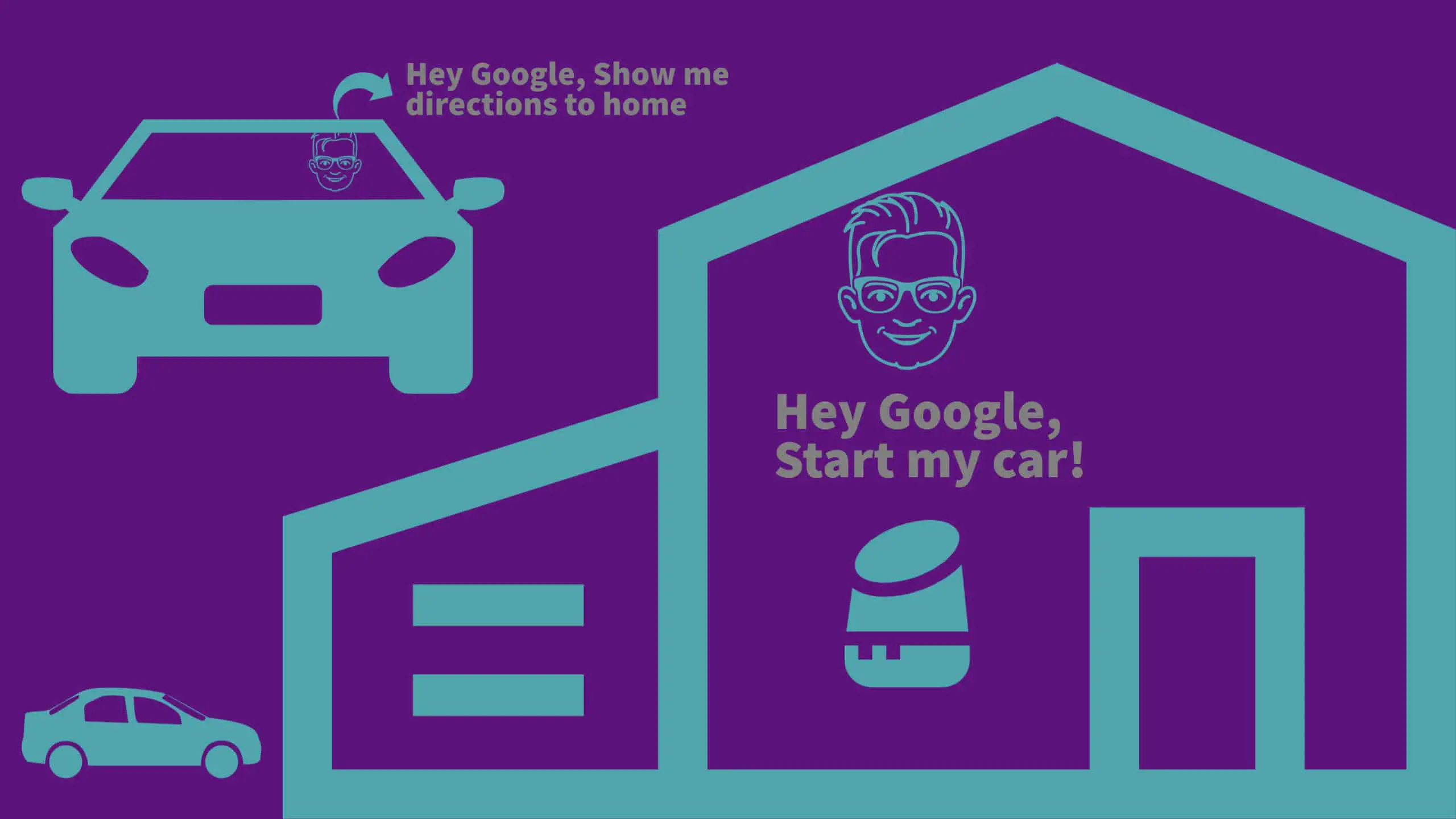Many users wonder if they can make use of Google Assistant in their cars and the answer is yes. You can make use of Google Assistant in your car and this can be done by making use of Android Auto. By the way, Android Auto is a smart application that helps you remain focused, entertained, and connected with the Google Assistant and it is really easy to use. In this piece, more details will be provided on how to go about this.
How Do I Connect Google Assistant to My Car?
When it comes to using Google Assistant in your car, the first step you will need to take has to do with setting up your Google Assistant car accessory. With the aid of a Google Assistant car accessory, it becomes possible and easy for you to utilize Google Assistant in any car or vehicle. This is true as long as the car is fitted with either an AUX (auxiliary) plug or a Bluetooth connection. At this point, it must be stated clearly that all Google Assistant products work differently. Hence, if you want specific details regarding your device or product, you will have to reach out to the customer care unit of the brand you purchased from.
If you are making use of android, you will be needing some basic items. These include a car that is fitted with an AUX plug or a Bluetooth connection as stated above but that is not all. You will also need a phone that is equipped with the Google Assistant application. Here is where it gets interesting, it is not just any version of the Google Assistant application that you are to use but specifically version 9.61 or above.
On the other hand, some may wish to make use of an iPad or an iPhone, it is possible but it is in beta mode so the features are limited. To get the setup done, you are going to need a car that comes with an AUX plug or a Bluetooth connection and this is in addition to an iPhone that runs on the Google Assistant application specifically version 1.5.7107 or higher. At the moment, it should be noted that the Google Assistant car accessory is not going to function with an iPhone 6. You should have that in mind if you are an iPhone user.
Setting Up Your Car Accessory for Google Assistant
Before you proceed, the first thing you have to do is to ensure that the Bluetooth and Google Assistant applications on your phone are turned on.
Using Android Auto
With Android Auto, you can make use of Google Assistant in your car but you need to follow specific steps. With Android Auto, you can bring the most relevant applications to your compatible car display or even on your phone screen. This is done in a format that makes it stress-free for you and you can focus while driving and controlling on other things like music, maps, text messages, calls, and navigation.
For Android Auto on Your Phone Screen
For this, you will need an Android phone that is running Android 5.0 (Lollipop) version or higher and it must have a data plan for easy Internet access. If you want the best performance,
Google makes a recommendation of Android 6.0 (Marshmallow) or higher.
You will also need a car mount for the smartphone but this is not compulsory but it will be nice if you can get it. For charging, you will need a USB cable and then the Android Auto application itself. Those making use of Android 10 should ensure they check the specific details.
For Android Auto on Your Car Display with USB Cable
To get this in place, you are going to need an Android smartphone that also runs on Android 5.0 (Lollipop) or higher and that has to be with a data plan too. Once again, Google makes the recommendation of Android 6.0 (Marshmallow) or higher if you are interested in getting the best performance.
The next thing you need with being a car that has compatibility with Android Auto, a very good USB cable and of course, the Android Auto application. For those making use of Android 10 or above, it implies the application is already on your phone.
Using Bluetooth Connection
If you are going to make use of Bluetooth, the first step is plugging the car accessory into the socket of the car. Then you turn on the engine of your car and the blue light comes on, make sure you see the light.
The next step is opening the Google Assistant application, in the top section, click the setup card, do a swiping through the cards then click ‘Next’. Once you visualize a Bluetooth pairing request, click on ‘Pair’. If a question comes up, choose ‘Bluetooth’.
Please note that before you proceed with the audio test, ensure that the audio system of your car has been configured to give the appropriate output. In an overwhelming majority of cars, this setting is referred to as ‘Media’ or ‘Bluetooth’. Once you have been able to hear the tones of the audio test, click ‘Next’ then ‘Done’ and that is it.
Using AUX Cable
Google recommends that you make use of an AUX cable and this section is going to explain how you can go about it. The first step is to do the plugging of the car accessory into the socket of your car. Ensure the blue light comes on then open the Google Assistant application then click the setup card at the top corner.
You then get to swipe through the cards and then click on ‘Next’. Once the Bluetooth pairing request appears, tap ‘Pair’. When prompted, choose ‘AUX cable’. Then open the Bluetooth settings of the phone, at the lower section, select your car accessory then open the Google Assistant application. Connect, do the audio test, and click ‘Next’ then ‘Done’.
Can Google Start My Car?
Yes, Google can start your car for you. However, you need to have a compatible car, like the Hyundai Assistant Bluelink feature. For Honda cars, there is the HondaLink application and it features several features like the Remote Door Lock and Unlock, Remote Engine Start, and Find
My Car. The HondaLink application is in place for specific Honda models like 2018+ Odyssey Touring, 2019 Insight Touring, 2018+ Odyssey Touring, and 2019 Pilot. For those who are making use of the Clarity Plug-in hybrid vehicles, there are now features like battery charge control and monitoring in place.
As for the HondaLink application, it can be used as a standalone application right on your smartphones. It will be necessary to make use of GPS in some instances for the location-based content and you also need to share the location details of your car with the Honda brand and the service providers. On the HondaLink application website, you can check the compatibility of the model of your car.
If you happen to use a BMW model, there is good news as the car brand is now integrated with Google Assistant. What this means is that you can now conveniently and easily operate your vehicle using these applications via your iPhones and Android phones. The integration that comes with Google Assistant means you can make use of voice control and other interaction assistant services.
With the Google Assistant integrated with your BMW, you can use simple voice commands to operate your car. You can use these commands to know if the doors or windows are closed or open, check traffic situations, and so on. It is also possible to get more information using Google Assistant on voice-controlled speakers like Google Home in addition to compatible iPhones and Android smartphones.
Where Can I Buy a Compatible Device for My Car to Work with Google Assistant?
The most reliable place to get a compatible device for your car to work with Google Assistant is to buy directly from the online store of the brand that works for your car. Amazon is also a good option for you but do your proper findings before buying from any merchant.
Top Three Compatible Devices for Android Auto
Alpine iLX-W650 7″ Mech-Less Receiver Compatible with Apple CarPlay and Android Auto
This device is known for its customer-friendly swipe interface and a very shallow chassis that allows it to be fixed to a KTA-450 Power Pack Amplifier. The innovative swipe control interface makes it so easy to use that you can focus on the road while you are driving. The two-finger swipe motion feature allows you to move left, up, right, or down.
BOSS Audio BVCP9685A Apple Carplay Android Auto Car Multimedia Player – Double Din Car Stereo, 6.75 Inch LCD Touchscreen Monitor, Bluetooth, MP3
The Android Auto feature on this device allows you to just say ‘Ok Google’ and the Google Assistant will be your helper for the rest of the day. You can get instant notifications on Waze or Google Maps. With its Android Auto feature, you can check messages, play music, check your messages, and even make your calls – all these while you are driving with your hands on the steering wheel with complete focus.
ATOTO A6 Double Din Android Car Navigation Stereo with Dual Bluetooth – Standard A6Y2710SB 1G/16G Car Entertainment Multimedia
The development of this device was done using the well-known Android Marshmallow operating system and it is optimized in a way that allows it to perform exceedingly well in cars. With steering wheel key control, FM/AM radio, Bluetooth, auxiliary or backup camera input, and several other vehicle-based settings, it is designed primarily for your use and comfort.
Other interesting articles:
Can you Connect Google Nest Mini to TV?
How to Setup Google Home Mini without Wifi

Sam has been a Smart Things expert for years and the author of DIY SmartThings. Recently he’s really more into Nest smart devices and has a lot of experience with all sorts of projects from converting a regular Home to completely a smart home with the background degree in Electronics.