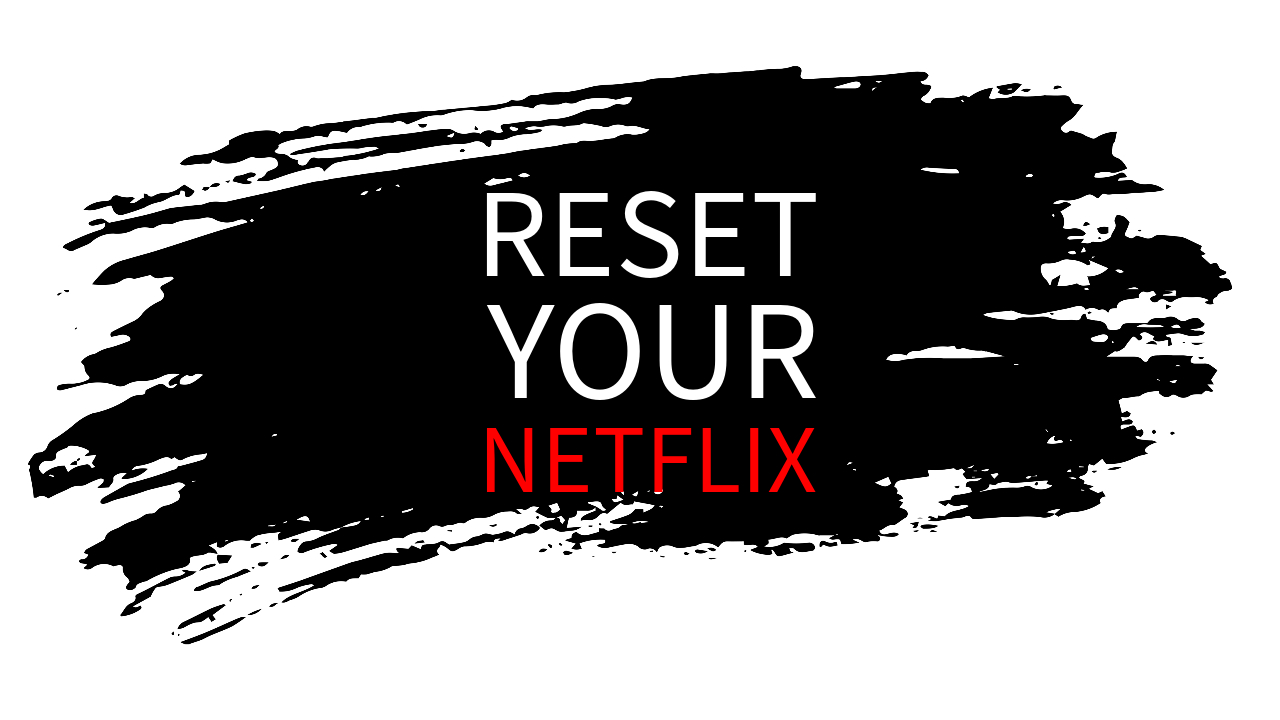If you’re experiencing issues with Netflix on your smart TV, resetting the app can often solve the problem. In this guide, we’ll walk you through the simple steps to reset Netflix on different smart TV brands: LG, Fire TV Stick, Samsung, Vizio, HiSense, and Apple TV. Whether you’re facing buffering problems, login issues, or other glitches, these steps will help you enjoy your favorite shows and movies hassle-free.
Resetting Netflix on LG TV
Step 1: Using your LG TV remote, turn on the TV and navigate to the home screen.
Step 2: Scroll through the apps and find the Netflix icon.
Step 3: Highlight the Netflix icon, and then press the “Settings” button on your remote (usually represented by a gear or cogwheel icon).
Step 4: From the options that appear, select “Sign Out” or “Log Out.”
Step 5: Confirm your decision to sign out. You’ll be logged out of your Netflix account.
Step 6: To log back in, select the Netflix icon, and sign in with your Netflix email and password.
Resetting Netflix on Fire TV Stick
Step 1: Ensure your Fire TV Stick is powered on and connected to the TV.
Step 2: Using your remote, navigate to the home screen.
Step 3: Scroll to the top menu and select “Settings.”
Step 4: Scroll right and choose “Applications.”
Step 5: Select “Manage Installed Applications.”
Step 6: Find and click on “Netflix” from the list of installed apps.
Step 7: Choose “Clear Data” or “Clear Cache,” and confirm the action.
Step 8: Once cleared, go back to the home screen and reopen the Netflix app. Sign in with your credentials to start streaming
Resetting Netflix on Samsung TV:
Step 1: Power on your Samsung TV and ensure it’s connected to the internet.
Step 2: Locate the Netflix app on your TV’s home screen or in the Apps section.
Step 3: Open the Netflix app.
Step 4: Navigate to the top-right corner of the screen to access the “Settings” menu (usually represented by three dots or lines).
Step 5: Choose “Sign Out” or “Log Out” from the options provided. Confirm the sign-out.
Step 6: Relaunch Netflix, and when prompted, sign in with your Netflix email and password.
Resetting Netflix on Vizio TV
Step 1: Turn on your Vizio TV and make sure it’s connected to the internet.
Step 2: Find and select the Netflix app from the TV’s home screen or Apps section.
Step 3: Open the Netflix app.
Step 4: Press the “OK” button on your remote to access the menu.
Step 5: Scroll down to find and select “Sign Out” or “Log Out.” Confirm the sign-out action.
Step 6: Restart the Netflix app and sign in again using your Netflix credentials
Resetting Netflix on HiSense TV:
Step 1: Power on your HiSense TV and ensure it’s connected to the internet.
Step 2: Locate the Netflix app in your TV’s apps menu.
Step 3: Open the Netflix app.
Step 4: Use your remote to navigate to the “Settings” menu.
Step 5: Select “Sign Out” or “Log Out” from the options. Confirm the sign-out.
Step 6: Reopen Netflix and sign back in using your Netflix email and password.
Resetting Netflix on Apple TV
Step 1: Go to the Home screen on your Apple TV.
Step 2: Highlight the Netflix app.
Step 3: Swipe up on the touchpad of your remote.
Step 4: Select “Quit.”
Step 5: Reopen Netflix and log in to resume watching.
Step 1: Ensure your Apple TV is powered on and connected to the TV.
Step 2: Navigate to the Apple TV home screen.
Step 3: Highlight the Netflix app.
Step 4: Swipe upwards on the touchpad of your Apple TV remote to reveal options.
Step 5: Select “Quit” to exit the Netflix app.
Step 6: Relaunch Netflix from the home screen and sign in with your Netflix credentials
Frequently Asked Questions
Why would I need to reset Netflix on my smart TV?
Resetting Netflix can help resolve common issues like buffering problems, login errors, or app glitches that may disrupt your streaming experience.
Will resetting Netflix delete my account or saved data?
No, resetting Netflix on your smart TV will only log you out of the app. Your account and viewing history will remain intact.
Are the steps to reset Netflix the same for all smart TV brands?
No, the steps can vary depending on the brand of your smart TV. The article provides specific instructions for LG, Fire TV Stick, Samsung, Vizio, HiSense, and Apple TV.
Do I need an internet connection to reset Netflix on my smart TV?
Yes, you’ll need an active internet connection to sign in and reset Netflix on your smart TV.
What if I can’t find the “Settings” option on my TV’s Netflix app?
If you can’t find the “Settings” option, consult your TV’s user manual or contact the TV manufacturer’s customer support for guidance.
Will I lose my Netflix login information when I reset the app?
No, you won’t lose your login information. After resetting, you’ll need to sign in again using your existing Netflix email and password.
What should I do if resetting Netflix doesn’t resolve my issue?
If problems persist, consider checking your internet connection, updating your TV’s firmware, or contacting Netflix support for further assistance.
Can I reset Netflix on my smart TV using the mobile app?
No, the steps provided in the article are specific to resetting Netflix on the smart TV itself. Using the mobile app won’t affect the TV’s Netflix settings.
Do I need to update my TV’s software before resetting Netflix?
It’s a good practice to ensure your TV’s software is up-to-date, as this can sometimes resolve compatibility issues. However, it’s not a mandatory step for resetting Netflix.
Will I lose my list of favorite shows and movies when I reset Netflix?
No, your list of favorites and your viewing history will remain intact after resetting Netflix on your smart TV.
Conclusion
Resetting Netflix on your smart TV can be a quick and effective solution to resolve various streaming issues. Follow the straightforward steps outlined above for your specific TV brand to ensure uninterrupted Netflix enjoyment. If problems persist after resetting, consider checking your internet connection or contacting Netflix support for further assistance. Happy streaming!

Sam has been a Smart Things expert for years and the author of DIY SmartThings. Recently he’s really more into Nest smart devices and has a lot of experience with all sorts of projects from converting a regular Home to completely a smart home with the background degree in Electronics.