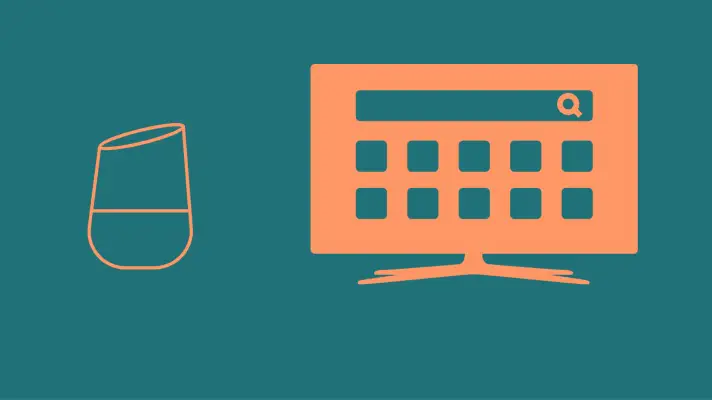Voice controlling your TV for opening apps and to stream contents wirelessly is truly an awesome feature.
Using Google Home and Samsung Smart TV always comes handy on occasions where you can’t seem to find the remote and you want to go out or go to bed or impress your guest by controlling your tv with voice before them 🙂
The voice controlling feature is primarily made possible by the Google Home device.
Ways To Connect Connect Google Home To Samsung Smart TV
Below, you will discover different ways which you can establish this type of connection. These ways involve the use of a third-party WiFi-enabled universal remote, using a Quick remote app and making use of a SmartThings app. Let’s now take a look at how to get it done:
Samsung 2021, 2020, 2019 Models
- Open Settings in Your Samsung Television
- Click on General
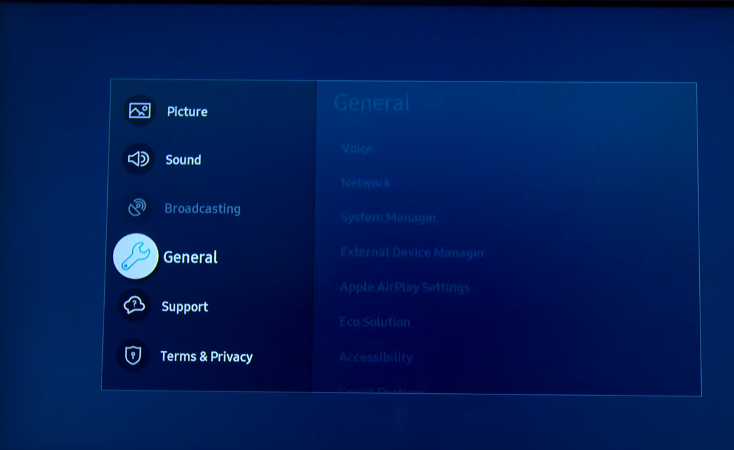
- Click on Voice
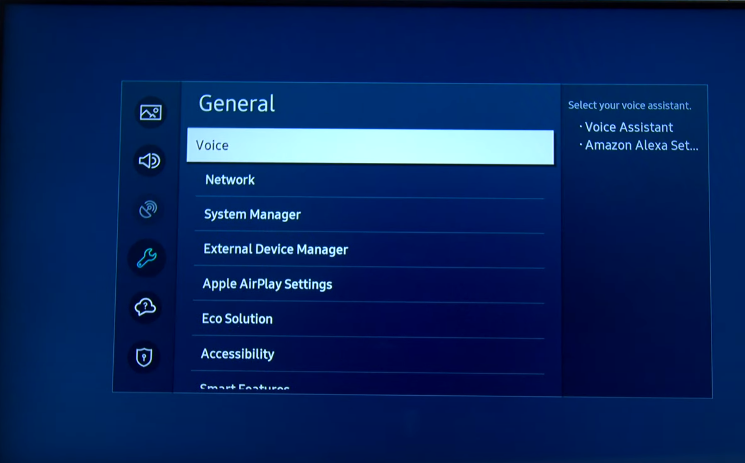
- Click on Voice Assistant
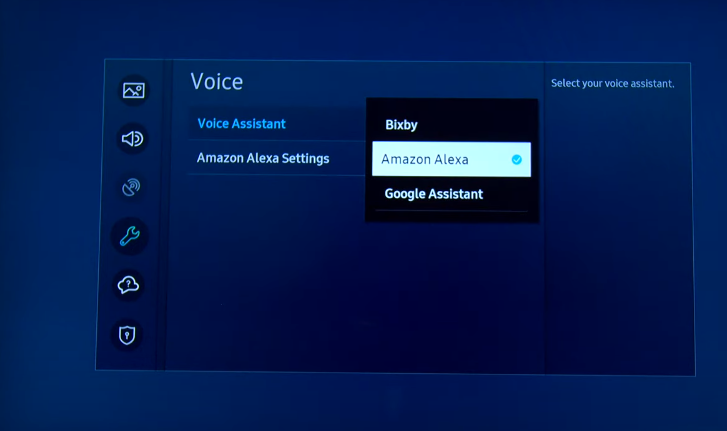
- Select Google Assistant
- Click on okay when asked to change your voice assistant.
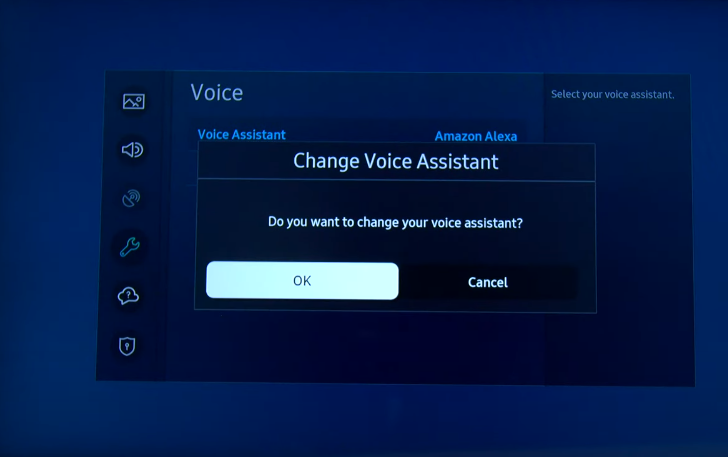
- When you get the popup screen, Click on I Understand(Feel free to read all the terms and conditions 🙂 )
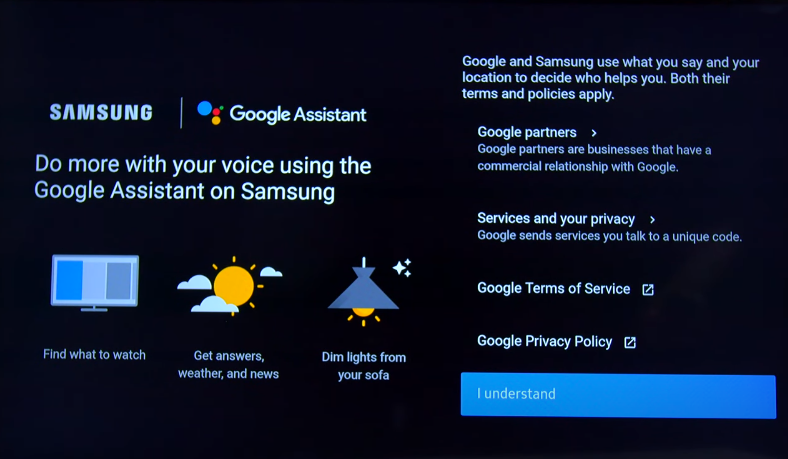
- Click Press Allow( When asked to allow google and Samsung to share information each other).
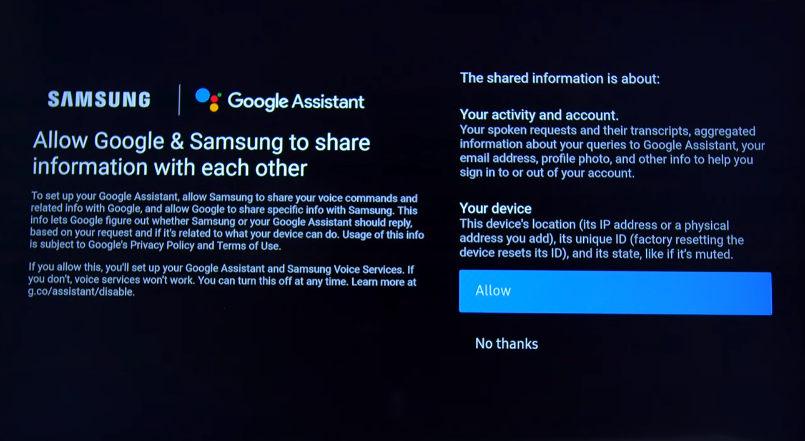
- Open Your Google Assistant App on your phone and say “Setup my Assistant Device” (or type the same in ). If you havent installed Google Assistant App, install from these links – Android, Apple
- Once The app says device found
- Click on Next
- You will see the code on your TV screen
- the same code will appear in your mobile screen.
- It says Confirm this code is on your device. This means you are setting up the right device. Click on yes
- Now you will see on the screen that you are signed in.
- Label the TV based on where your tv is located in your home as shown in your mobile screen, if it is in living room, select living room and click on next
- Enter street address if you want local information like(Hey Google, is Walmart open, it will quickly fetch and tell you weather its open or not near you).
- Click on Allow to allow personal results (but its up to you how you want).
Read More – Best Televisions in the World
Samsung 2018 and Older
SmartThings App
This app which runs on your mobile device enables you control and connect a lot of devices easier and faster. You can control your Samsung smart TV, refrigerator, dishwasher and a lot of compatible devices no matter where you are. Here’s how to connect your Google Home and Samsung smart TV to the SmartThings app in order to enable the voice control feature. The steps are:
Step 1: First set up a Samsung account on your TV. Or if you’ve got an already existing account, navigate to your TV’s “Settings”, then to “General”, to “System Manager” and to “Samsung Account”, then sign in.
Step 2: Download Smarthings app(Android or Apple)After installing the SmartThings app on your device, connect it to your Samsung smart TV. When setting up the SmartThings app, ensure that the account on it is the same as the one your Samsung smart TV uses. After connecting them together, test run to see that the TV can be controlled using the SmartThings app.
Step 3: At this point, we will like to link up the Google Home device to this set up. So the first thing to get done is to install the Google Home app on your device. You can find the app on Google Play store. After downloading and installing, launch it open.
Step 4: On the home menu of the Google Home app, tap on the “+ Add” icon and a list of options will display. Among the list, select “Set up device” to add new devices or add existing devices to your home. Select the text under “Works with Google” which will display a whole list of accounts.
Step 5: Navigate through the listed options till you find “SmartThings” or make use of the search icon display on the top-right corner of the page to search for this option. Click on it and tap the “sign in with Samsung Account” option. Fill in the details of the Samsung account which was also used with the SmartThings app to sign in.
Step 6: At this point, all the devices and apps are linked to the same Samsung account and hence, can be voice controlled using the Google Home device. Test run to see if it is functioning properly using the list of Google Home voice command for Samsung TVs.
Read More – Do You Need A Smartthings Hub With Google Home?(Opens in a new browser tab)
Using A Third-Party WiFi-Enabled Universal Remote
Usually, a traditional remote communicates via infrared technology in sending signals to electronic devices. For this set up where we want to connect a Google Home device to a Samsung smart TV without Chromecast, we need a remote that can communicate via both infrared
technology and WiFi. Making use of Logitech’s Harmony line of smart universal remote will execute our purpose perfectly. The remote needs to be a hub based model, meaning along with the remote, it comes with a small hub with its own power supply.
The basic principle behind this connection is that once we send a voice command to the Google Home for the TV, it transmits the signal of the command via WiFi to the remote. In turn the remote executes this command by transmitting the signal via infrared to the TV to get it done.
So here’s a simple step by step procedure on how to establish this connection:
Step 1: Install the Harmony app on your smart phone device and launch it open. Follow the on screen instructions on how to connect your devices to the app so they can be controlled with the remote. Now, it is time to link your Harmony hub to your Google Home app.
Step 2: To link the Harmony hub to the Google Home app, ensure you’ve downloaded and installed the Google Home app from your Google play store.
Step 3: After launching the app open, on the home menu of the Google Home app, tap on the “+ Add” icon and a list of options will display. Among the list, select “Set up device” to add new devices or add existing devices to your home. Select the text under “Works with Google” which will display a whole list of accounts.
Step 4: Navigate through the listed options till you find “Harmony” or make use of the search icon display on the top-right corner of the page to search for this option. Click on it and sign in with your Harmony username and password.
Step 5: You can decide to assign names to each of the devices to aid easier voice control by clicking on the “Add friendly name” option. This will set up names for each of your activities. You can also set up your favorite channels by assigning specific commands for Google Home to launch such channels upon receiving a specific command.
Step 6: Finally tap on “Link Account” to complete the setup. Test run to see if all is properly set to execute your voice commands.
Read More – Can you Connect Google Nest Mini to TV?(Opens in a new browser tab)
Using Only The Quick Remote App For Google Home With TVs having Built-in Google Assistant
Although this method appears to work only with an Android device, it is a very quick way to operate your smart TV with Google Home. The concept behind this connection is that the Google Home is going to communicate with the Quick Remote app, which will in turn communicate with Roku. Here’s how to set it up:
Step 1: Install and launch the Quick Remote app on your mobile device. Ensure that your phone is connected to the same network as your Roku. Then sign in to the Roku App, making use of the same Google account that your Google Home works with.
Step 2: At this point, we will like to link up the Google Home device to this set up. So the first thing to get done is to install the Google Home app on your device. You can find the app on Google Play store. After downloading and installing, launch it open.
Step 3: On the home menu of the Google Home app, tap on the “+ Add” icon and a list of options will display. Among the list, select “Set up device” to add new devices or add existing devices to your home. Select the text under “Works with Google” which will display a whole list of accounts.
Step 4: Navigate through the listed options till you find “Quick Remote” or make use of the search icon display on the top-right corner of the page to search for this option. Click on it and sign into the account.
Step 5: At this point, all the devices and apps are linked to together and hence, can be voice controlled using the Google Home device. Test run to see if it is functioning properly using the list of Google Home voice command for Samsung TVs. Note that with the free version of the Quick Remote app, you only get 50 commands a month with lots of popup ads. Also a yearly charge of $9.99 fee is taken annually.
Chromecast
If any of the above options didn’t work for you. The standard mode of establishing this connection is via a Chromecast which is plugged into the TV and also linked to your Google Home device.
The Chromecast enables you stream contents from your phones or personal computer to your TV, thereby enhancing your TV to posses smart features if it is not one.
Take away from this article
Chromecast enables you cast contents from your mobile device or personal computer to your TV. Incorporating Google Home to your setup, enables you voice control your TV. And although a Chromecast is essential for this setup, we can still do without it too.
From this article, you’ve come to learn about three simple ways that enable connect your Google Home device to your Samsung smart TV without a Chromecast.
These ways involve the use of a third-party WiFi-enabled universal remote, using a Quick remote app and making use of a SmartThings app.
After properly setting it up, you should be able to seamlessly voice control your Samsung smart TV to stream your favorite contents. So no Chromecast, no worries. Just follow the above and save yourself added financial burden.
Are you able to connect your Samsung TV to Google Home. is our instructions clear to you. Please leave comment if you are stuck. I will try to help. Thank you for reading.
Read More – Can you connect bluetooth speaker to smart tv(Opens in a new browser tab)

Sam has been a Smart Things expert for years and the author of DIY SmartThings. Recently he’s really more into Nest smart devices and has a lot of experience with all sorts of projects from converting a regular Home to completely a smart home with the background degree in Electronics.