There is an easy and practical way to view your Netflix password without having to reset it. Simply use your browser instead! Just make sure to sync your data with your email ID that’s in use.
However, Netflix does not permit users to access their passwords on the app or website while logged in for security reasons.
With a few simple steps, you can easily access your password and get back to streaming your favorite shows and movies in no time!
Check out the easy steps below to know how you can see your Netflix password on Android without resetting it:
Step 1: Unlock your phone and go to Google search
- Visit Google Chrome on your Android device.
- Click on the three dots in the top right corner of your Google Chrome for a drop-down menu.
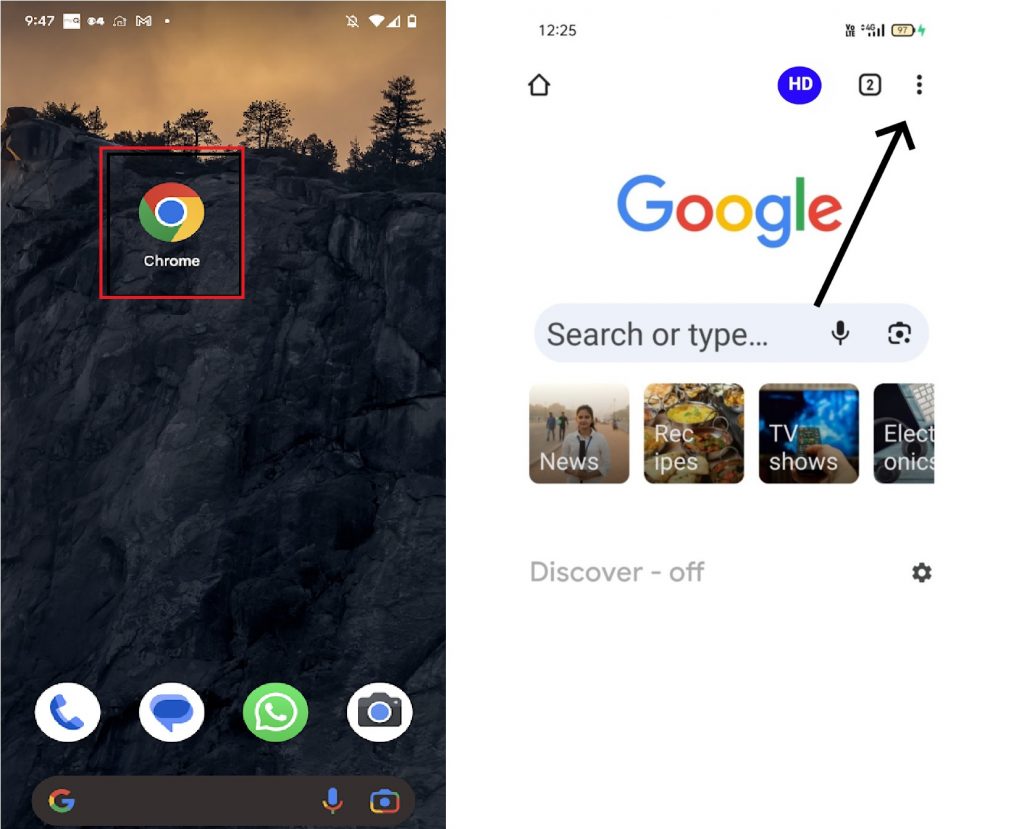
Step 2: Check out the settings page
- Scroll down till you see the ‘Settings’ option.
- On the ‘Settings’ page you will see your email ID linked to your Google account and a few other options.
- On the same page check for the ‘Password Manager’ option and click on it.
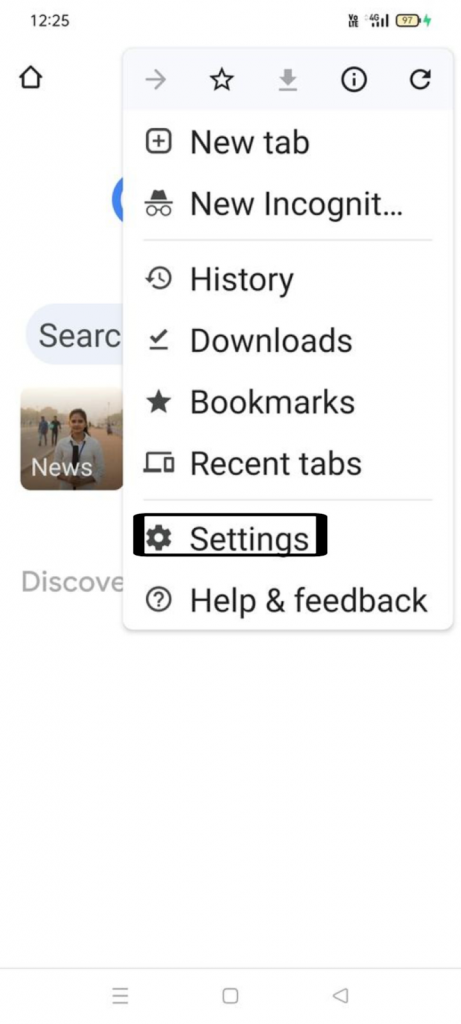
Step 3: Check out the ‘Password manager’ option
- Click on this option and here you will see some apps/websites where you are logged in with your user name or number.
- Scroll through and find out Netflix in this list. Click on ‘Netflix’ and you will see your username and password for this app.
- In the password field, you will see dots and the ‘eye’ icon. Click on this icon to check your password easily.
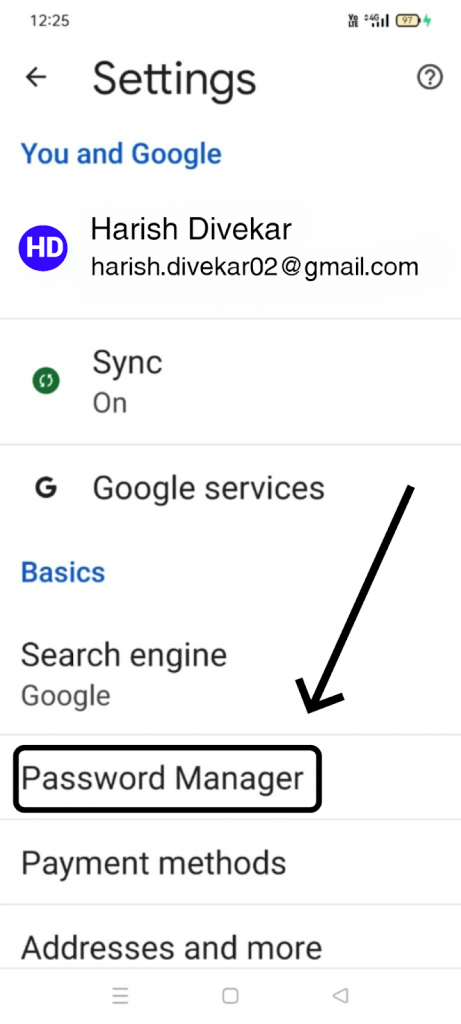
Step 4: Search for Netflix and Click on Netflix in Password Manager
- Once you launch password manager application on your android phone
- Utilize the search feature within the password manager interface to locate your Netflix account information. Type “Netflix” into the search bar.
- Once the search results display, identify and click on the entry corresponding to your Netflix account. This action should grant you access to your stored Netflix username and password, either for manual reference or auto-fill capabilities.
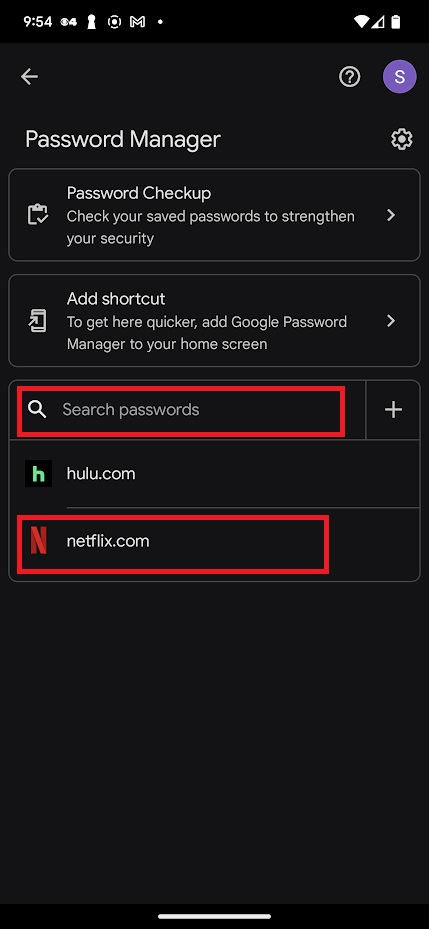
Step 5: Click on Eye Icon
- Locate the “Eye” icon, often represented as an open eye or an icon resembling an eye, typically near your stored Netflix password within the password manager interface.
- Click or tap on this “Eye” icon to reveal the hidden password associated with your Netflix account.
- This action should temporarily display your Netflix password, allowing you to verify or copy it as needed for logging in to the Netflix platform.
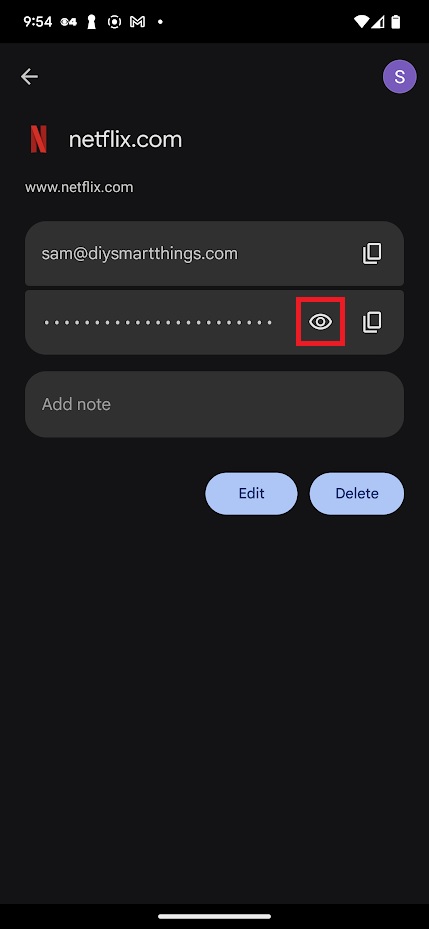
How To See Netflix Password On A Laptop/Computer?
Once you have signed in on your Android device, you will have a similar password-viewing experience on your laptop/computer.
However, password viewing becomes easy with the Google account you are using to sync your data.
Check out these steps below to know how to see Netflix password on a laptop/computer:
Step 1: Click on ‘Google Chrome’ on your laptop and see three dots in the top right corner of the window.
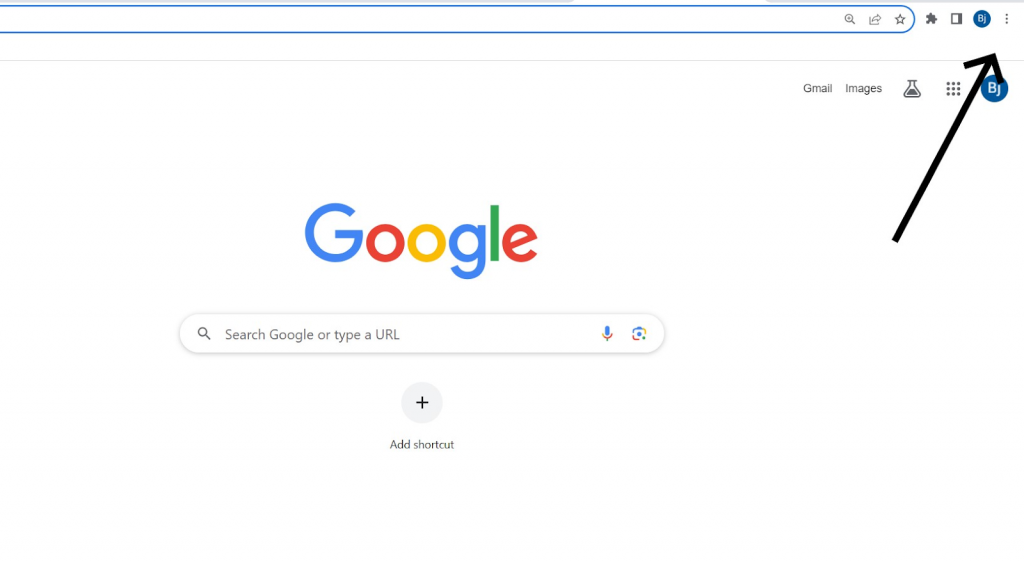
Step 2: Click on these dots to scroll through the drop-down menu. Click on the ‘Settings’ option to check out the settings page.
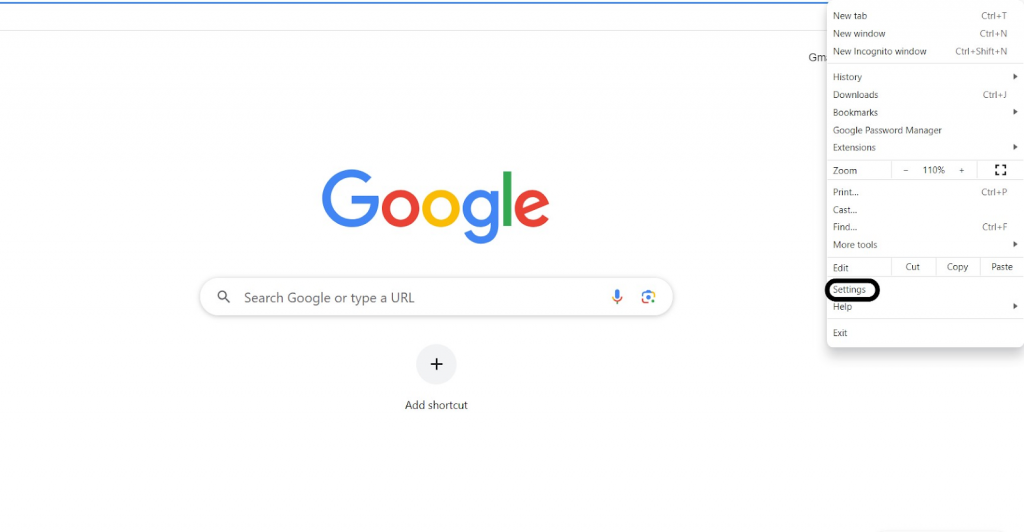
Step 3: You can use the search bar at the top of the ‘Settings’ page. Type ‘password’ in the search box and press enter. Look for Password manager and click on it.
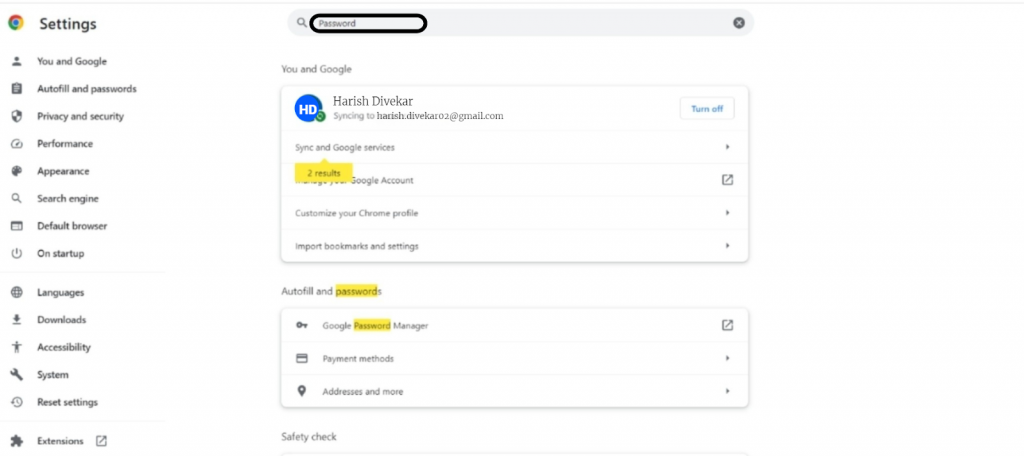
Step 4: Your password manager screen looks like below search for Netflix and click on Netflix under the below screen.
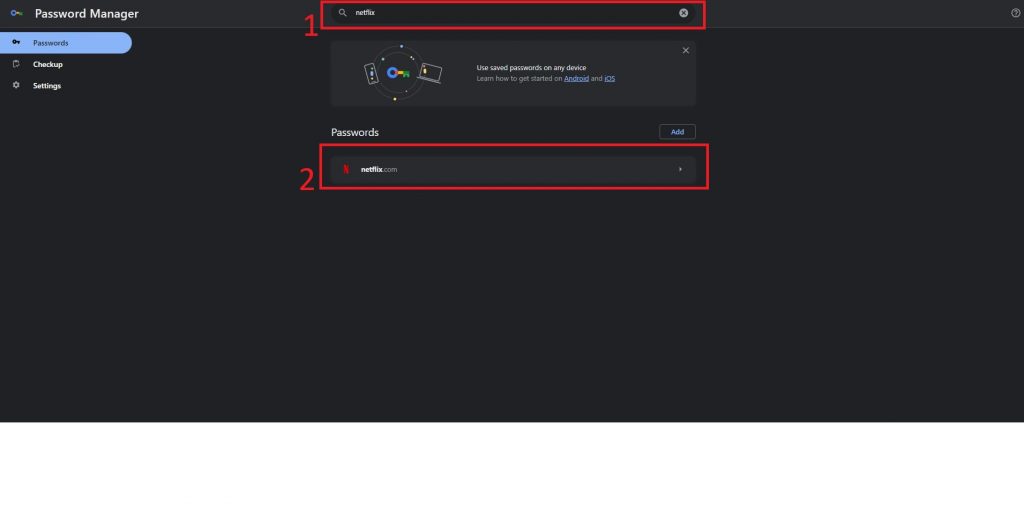
Step 5: All of these passwords will initially be hidden and have an eye icon next to them. To access Netflix, simply locate its column in the list and click on the ‘eye’ icon next to its password.
The hidden password will be visible to you and if required you can either remember it or write it down and keep it in a safe space.
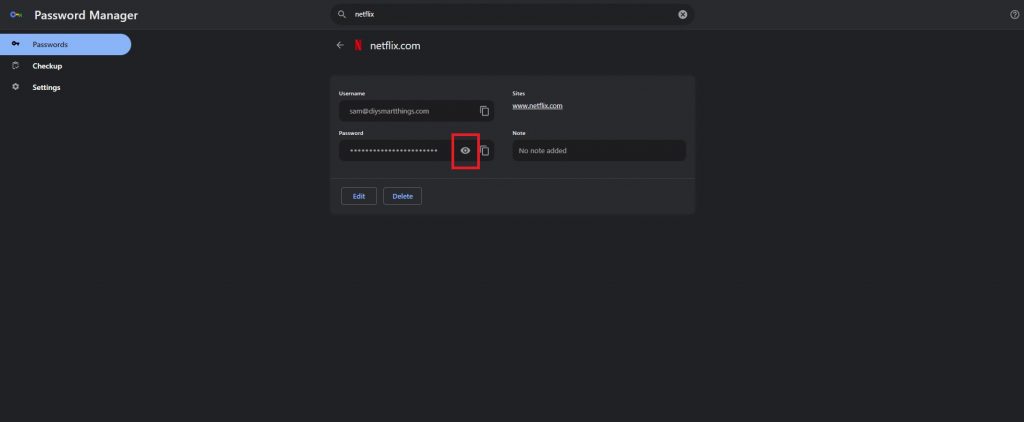
How to change Netflix password on Android?
The above steps are the easiest ways to check your Netflix password. You can follow the below steps if you still wish to reset it:
Step 1: On your Android device, click on the Netflix app. Check the bottom right corner of the app home screen and click on the square icon with your profile name.
Step 2: Once you enter the square icon, click on the three horizontal lines at the top right corner of this section.
Step 3: You will see a drop-down menu with a few options. Scroll down to see the ‘Account’ option and then click on it to enter this page.
Step 4: Once you enter this section, you will see details related to membership and billing. Scroll through to find the ‘Change password’ option and then click on it.
Step 5: You must fill out three blank areas on the Change Password page: the first one is for your current password, and the second and third are for entering and confirming your new password.
You’ll notice a tiny message with a link underneath the first field that reads: Forgot your password?
If you already have these details, you may reset your password quickly and easily by entering them here. However, if you can’t remember your existing password, use these steps to change it.
Step 6: You can change your Netflix password by tapping this link, which will direct you to another page. Your email address will be requested on this page; enter it as directed, and Netflix will send you an email. You can find comprehensive instructions on how to reset your password in this email.
Frequently Asked Questions
How to see Netflix password on TV?
You cannot view your Netflix password on your TV. Netflix servers encrypt and securely store your password.
You can reset your password by visiting the Netflix website on a computer or smartphone and then following the instructions. After a password reset, you can use your new password to access your Netflix account on TV.
To safeguard the confidentiality and security of your Netflix account, it’s crucial to keep your password safe and avoid sharing it with anybody.
How to see your Netflix email and password?
To check your email and password, open your Netflix app and tap on the profile picture on the home page. In the top right corner, click on the three horizontal lines and then select ‘Account’.
In the ‘Membership and Billing’ section you will find your email ID but for security purposes, your password won’t be visible. On the same page, click on the ‘change password’ option and see three different fields.
In the first field enter your current password. If you don’t remember your password then click on ‘Forgot password’ on the same page and reset it.
How to see Netflix password on Firestick?
These steps should be followed if you’re unsure about your Amazon Fire Stick’s Netflix login information. Double-check your input’s accuracy first. If that still doesn’t work, ask Amazon to help you reset your password. Consider restarting your Fire Stick if problems continue. Make sure the information for your Amazon account is accurate. Be aware that it might not be able to retrieve any saved passwords from the Fire Stick.
How to see Netflix password on iPad?
If you use a browser to log in, the password can be recalled without the need to reset it. But the software doesn’t let you see it. Just in case if you forgot your password you will have to reset it with the following steps:
Change your Netflix password using a web browser:
- Click on your profile in the top right corner of the screen after logging in.
- Click on the ‘account’ option.
- Click the “Change password” link located directly below the “Change email” option on the account page.
- To change your password, click the “forgot password?” option.
- When prompted, enter your account’s email address.
- You will receive instructions in the next email from Netflix.
How to see the hidden password on Netflix?
The most common online browsers use a proprietary system for securely storing passwords. This started to be put into practice in response to emerging internet usage trends.
Nearly everyone who navigates the network has profiles and accounts on several social networks and online services, each with a unique password. With the user’s prior authorization, of course, this function ensures the secure storage of the credentials input into websites.
You can refer to the window that pops up in the bottom-right corner of the screen and asks us, “Do you want the computer to remember the password?” If the response to this question is no, the password that was afterwards typed cannot be recovered. Consequently, you won’t be able to log into Netflix using this method.

Sam has been a Smart Things expert for years and the author of DIY SmartThings. Recently he’s really more into Nest smart devices and has a lot of experience with all sorts of projects from converting a regular Home to completely a smart home with the background degree in Electronics.
