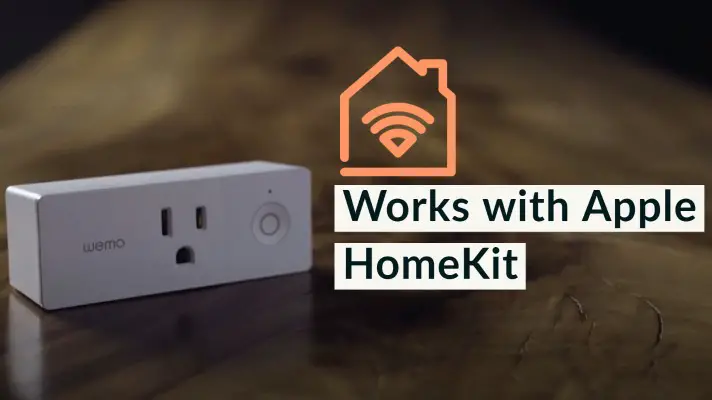You probably are a fan of Wemo’s smart products and you are beginning to grow the idea of making your home smart with Wemo as your number one choice, however, you are wondering if Wemo can be controlled by your Apple Homekit.
The answer is yes! Wemo works with Apple Homekit. Belkin’s are the brain behind Wemo, and it is part of their smart home brand. They offer switches, dimmers, and wemo recently released outdoor smart plugs. When you think of the top brands that you can find in smart home accessories, Wemo comes to mind. Within Apple’s Homekit ecosystem, Wemo’s products are among the best. The truth is Wemo is very “friendly”.
It works with Google Assistant, Alexa, as well as Siri. It’s almost like a “one in all”.
Since Wemo works with Apple Homekit, does it do so with or without a hub or bridge? Do all Wemo products work with Apple Homekit? These are some of the questions we will be answering in this article. So, please read on.
How Does Wemo Work With Homekit?
Quite alright, Wemo is compatible with Homekit. But what you may also not be aware of is that Wemo-Homekit compatibility is available in its more recent products, because of a software upgrade they did to allow Wemo connect to Homekit.
What this implies is that not all Wemo products will connect directly to the Apple Home app. Some will require a Wemo bridge to be able to connect to the Apple Home app and be able to give Siri voice commands. Below is a list of some of Wemo’s products that either requires a Wemo bridge to connect to Homekit or not.
| Connects to Homekit with Wemo Bridge | Connects to Homekit without Wemo Bridge |
|---|---|
| Wemo Smart Light Switch F7C030 | Wemo Wi-Fi Smart Dimmer F7C059 |
| Wemo Insight Smart Plug F7C029 | Wemo Mini Smart Plug F7C063 |
| Wemo Switch Smart Plug F7C027 | Wemo Wi-Fi Smart 3-way Light Switch WLS0403 |
| Wemo Light Switch WLS040 |
Read our Best Smart Plugs for Home Apple Kit Article and Wemo ranked No 1 in the list.
How To Set Up Wemo Devices That Do Not Support Apple Homekit
Step 1: Open the Wemo app on your device and log into it.
Step 2: Once you have successfully logged in, the next screen that comes up will be that showing the list of your devices linked to your Wemo account. If there are no devices linked to your account, you will land on the screen that gives the option to add a new device.
Step 3: Go to your phone settings and open the Wi-Fi. Connect to Wemo’s default Wi-Fi.
Step 4: Once you have been successfully connected, reopen the Wemo app.Step 5: Name your Wemo, then tap next.
Step 5: A page will come up on your screen with a list of Wi-Fi. Choose your home Wi-Fi and input password when the password prompt comes up. The Wemo device will attempt to connect to your Wi-Fi.
Step 6: Once it does that successfully, the app will discover the Wemo device(s). Once the setup is finished, you will be rerouted to the devices list, where you can choose and control your devices from.
How To Set Up Wemo Devices That Support Apple Homekit
Step 1: Open the Wemo app on your device and log into it.
Step 2: Tap on the + icon on your screen. You will be shown on a new screen Wemo devices linked to your account. If no devices can be found, you can tap on Add a New Wemo option.
Step 3: A screen with different Wemo devices will come up. Choose your device by tapping on it.
Step 4: The next screen that comes up will ask you to choose the type of Wemo device you wish to add. On the screen will be the question of what type of Wemo device are you setting up? Choose by tapping on the device type.
Step 5: Next is to tap it’s plugged in as it appears in a box on your screen. If it is a Wemo light switch you are setting up, tap on yes it’s installed.
Step 6: The light on your Wemo device should be blinking orange and white, signifying its ready. Tap it’s ready for set up. Please note the blinking light for the Wemo switch is rather blue, so, you will have to tap it’s blinking blue.
Step 7: On your device, look out for the HomeKit’s code sticker and tap on the I found it option. Continue with set up is what shows up for Wemo Light switch instead of I found it.
Step 8: Next is to scan your Homekit code, when you tap Let’s Scan as shown on your screen.
Step 9: Scan the code. There is an option of Enter code. This is manual input of the code, and this option comes up if you tap Don’t have code or Can’t scan code. Wait to confirm the accessory has been added.
Step 10: Customize the device by changing the name, adding room location, and change the Wemo device type. Once completed, Tap done. You will be rerouted to the Devices list, once you have successfully added your Wemo device.
Please note the following before you set up your Wemo device
- You must have created a Wemo account And have the most recent Wemo app installed on your smart mobile device.
- Your Wemo device and your mobile device should be connected to the same Wi-Fi network. Also, keep the Wi-Fi password at hand.
- Be sure that the Wemo device supports Apple’s Homekit. You can do this by checking for Homekit’s code label, usually under or on the side of the device.
- To avoid difficulties during set up, you may need to disable your Android’s mobile network switch or smart network switch. The same goes for your iOS device, which is called Wi-Fi assist.
How to Set Up Wemo Bridge
Step 1: Plug your Wemo bridge into your router via the Ethernet cable. You can also use the power adapter that comes with a micro USB to plug the Wemo bridge into a power outlet.
Step 2: Put on the Wemo bridge using the power button.
Step 3: Wait for the notification light on the Wemo bridge to blink white and orange.
Step 4: Go to your Apple device and open the Apple Home app.
Step 5: Enable iCloud if the prompt comes up asking for your permission to do so.
Step 6: Tap Get Started, followed by tapping Allow. This allows the setting of Home Automation and scenes by location services.
Step 7: Next is to add your Wemo bridge to accessories by tapping Add Accessory.
Step 8: Use your mobile device camera to scan the Apple Homekit code found under the Wemo bridge. There is an option of Enter code. This is manual input of the code, and this option comes up if you tap Don’t have code or Can’t scan code.
Step 9: The device will search for your Wemo bridge. Once it is found, select it to continue. If the Wemo bridge cannot be detected by your device, you may have to reset the Wemo bridge.
Step 10: Customize your Wemo bridge once it is added And tap Next. Existing Wemo devices on your network will be auto-detected on the Apple Home app. However, if this doesn’t happen, you will receive a message asking you to do Addition Set up. Proceed to the Wemo app by tapping Next.
Step 11: Tap Done to finish set up. Any other set up for a new Wemo device will automatically be added to your Apple Home app.
Once the Wemo bridge is successfully installed on your network, all Apple Homekit supported devices will show on the Apple Home app, whether before or after the installation. Please note, only one Wemo bridge can be installed per home.
Does Apple HomeKit Require a Hub?
Apple’s smart home system is what is known as Homekit. It is a user-friendly platform for iOS devices that offers users the ability to control their connected home.
Homekit works through the Apple Home app and does not require a hub to control your smart home as long as you have an iPhone, iPad, or Mac.
However, if you wish to add Apple TV or HomePod, you can use them as a hub, .I.e. Apple TV and HomePod. This will unlock more features for you. This, however, is not necessary or required to run a smart home.
How to Control Wemo with iPhone
We will be looking at how to control Wemo Mini Smart Plug F7C063 with your iOS device in this section. You will be provided with a guide on how to connect your Wemo Mini Smart Plug to your Apple Home app.
Before you begin connecting your Wemo Mini Smart Plug to the Home app, please check for the following.
- To activate the initial connection with the Apple Home app, your iOS device, and your Wemo Mini Smart Plug must be connected on the same Wi-Fi network.
- Check to see if your Wemo Mini Smart Plug is 1st or 2nd generation. 1st generation Wemo Mini Smart Plug has its Homekit Code Sticker on the Wemo app, rather than on the body of the Mini smart plug device like in the 2nd generation.
- Now, for both the 1st and 2nd generation Wemo Mini Smart Plug, you will need the latest Apple Home app, as well as enable Home Data Permission (HDP) for the Wemo app.
- You will need the most recently updated Wemo app for the initial set up if it is 1st generation. It is optional for the 2nd generation if you intend to manage the Wemo Mini Smart Plug with the Apple Home app, but compulsory if you need to receive firmware updates.
- For the 2nd generation Wemo Mini Smart Plugs’ the initial setup can be done using the Apple Home app. This is not so for the 1st generation, as the initial setup must be done on the Wemo app before connecting it to the Apple Home app.
- Wemo app will prompt you to update your firmware for a 1st generation Wemo Mini Smart Plug. However, with 2nd generation Wemo Mini Smart Plug, the firmware is not needed to work with the Apple Home app as it supports it already.
Now, let’s go ahead and connect the Wemo Mini Smart Plug to the Apple Home app. Please note that the next steps are for both 1st and 2nd generation Wemo Mini Smart Plug.
Step 1: Open/launch the Wemo app, then tap on the More tab.
Step 2: From the options displayed on your screen, choose Connect To Our Smart Home Partners. If you get a pop-up message at this point asking permission for Wemo to access your home data, tap OK.
Step 3: From the options displayed, tap the Apple Home app.
Step 4: Tap on Get Started next.
Step 5: At this point, if you previously connected your Wemo Mini Smart Plug to the Apple Home app through a Wemo bridge on the same Wi-Fi, the Wemo bridge will be automatically detected. You can either disconnect the Mini Plug from the bridge and connect directly to your Apple Home app or you could leave it that way, in which case you would have to tap Open Apple Home app and then tap Connect. If you disconnect your Mini Plug from the bridge and decide to connect directly to the Home app, you will have to reconfigure your settings on the Apple Home app as all previous settings detail will be erased.
Step 6: Tap continue to add to the Apple Home app. This is found beside the Wemo device you wish to add.
Step 7: Once connected, you can personalize your Wemo Mini Smart Plug and tap Done to finish. If you wish to add other Wemo Mini Smart Plug, just go back to the Wemo app, repeat the steps by tapping Connect for the remaining Wemo Mini.
Now, just before we move on, so you know, 2nd generation Wemo Mini Smart Plug can be added directly to the Apple Home app without first going through the Wemo app. The steps below will show you how it’s done.
Before setting up the Wemo Mini Smart Plug, make sure that the Wemo Wi-Fi name or Wemo ID comes up as Set New Device on the Wi-Fi settings section.
This will help you know that the Homekit Accessory Protocol (HAP) is still enabled, and this lasts for 15minutes, after which you may have to restart the Wemo if it becomes inactive.
Step 1: To add an accessory to the Apple Home app, on your iOS device, go to Wi-Fi settings, and tap on Wemo ID under the section Set Up New Device.
Step 2: You will be rerouted to your Apple Home app once you tap Add to Home & Wi-Fi.
Step 3: Using your camera, scan the code at the back of the Wemo Mini Smart Plug.
Step 4: Can’t scan the code? No worries! Tap the Don’t have a Code or Can’t Scan link. Tap Enter code to manually input Apple Homekit code.
Step 5: Input the Eight digit Apple Homekit code on the side of the Wemo Mini Smart Plug.
Step 6: Once the Wemo Mini Smart Plug is added to the Apple Home app, you can go ahead and customize it. Your Wemo Mini Smart Plug will also show up on your Wemo app.
Please note: Avoid conflicting schedules. Both the Apple Home app and Wemo app should not be used to set schedules. If you want to control your Wemo using Apple Homekit, then schedules should only be set on the Apple Home app.
Also, once you have started the setup process, do not remove the plug from the outlet. If you do so, you will have to start the process all over.
How to Control Apple Homekit While Driving a Car?
Did you know you can control Homekit from your car, and even give voice command? Well, if you’re just finding out, it’s okay. There is always a first time. We will be looking at how to control Homekit while driving a car in this section.
You know how very important it is not to use the phone while driving, no matter how much you can quickly do what you want and keep it back. You don’t have to worry about that anymore.
You don’t have to find a parking spot to park and turn on your music. With CarPlay, you can stay focused while driving while you utilize your iPhone in a smarter, safer way.
When you connect your iPhone to CarPlay, you can listen to music, make calls, send and receive messages, and more. With the CarPlay dashboard, you can control your Homekit accessories like a door or garage opener.
Just be sure your country or region, as well as your car, supports CarPlay. You can check with your car manufacturer to see if your car supports CarPlay. To enjoy the maximum benefits of CarPlay, you need to use it with iOS 13 and higher.
How to Set Up CarPlay
Step 1: Start your car and make sure Siri is active.
Step 2: Connect your iOS device to your car. It can be connected with either a USB cable plug or by wireless means if it is supported by your car. For the latter option, ensure your car’s stereo is in Bluetooth or wireless mode.
Step 3: Press and hold down the button for voice-command on your steering wheel. Then on your iPhone, open Settings, then General, next tap on CarPlay, next tap on Available Cars, and select your car. For more details about your car check the manual.
We hope you found this article quite informative. Remember, that Belkin’s Wemo is one brand out there that is Apple Homekit compatible and allows you to have maximum control of your Wemo devices with or without a Wemo Bridge.

Sam has been a Smart Things expert for years and the author of DIY SmartThings. Recently he’s really more into Nest smart devices and has a lot of experience with all sorts of projects from converting a regular Home to completely a smart home with the background degree in Electronics.