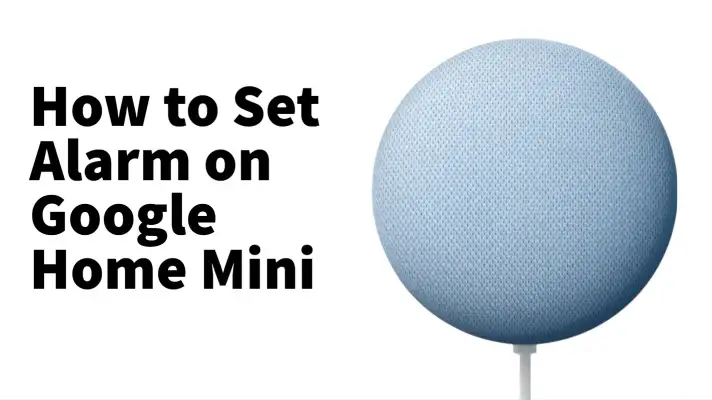Method 1: With your voice
Setting an alarm on Home Mini or rather any Google device is pretty easy. You just have to say, “OK Google, set an alarm”, and then your Google App will prompt you asking the time and date that you want to set the alarm for. You can then say, “Set it for <Time> <Date>”, for example, “Set it for 8 A.M. on 10th of December,” and your Google Home Mini will set it for you.
You can also ask Home Mini directly by saying, “OK Google, set an alarm for <Time> on <Date>” and that is all. For example, “OK Google, Set an alarm for 10 ‘o’clock tomorrow morning.” and you are all good to go.
Some examples of other commands that you can also try are:
- OK Google, set an alarm for <time> on <day>. Not necessary to specify the day if it is for the same day or the next day.
- OK Google, set a <song name> as alarm tone for <time>
- OK Google, play some music at <time>. Google may prompt you to ask what music you want to play.
- OK Google, play <song name> at <time>.
You can also ask your Google Home Mini (or any other Google device) to change the alarm sound for you, which we have discussed below.
Method 2: With Google Home app
To set an alarm through Google Home App just follow these steps:
- Open your Google Home App on your Android Device. (Phone or tablet)
- Tap on the mic at the bottom, and say, “Set an alarm on <device>”
- Choose the device you want to set the alarm on. Here, it will be your Google Home Mini. So say, “Set an alarm on Google Home Mini”
- After you have chosen your device, it will prompt you for the time.
- Choose the time and date and you are good to go.
How to Set Multiple Alarms in Home Mini
Method 1: With Your Voice
- Say ‘Hey Google, set an alarm’
- Google Assistant will prompt you for what time to set the alarm. Say, “For 8 o’clock tomorrow morning” or whatever time you want to choose.
- After you have chosen a time for the alarm, then Google Assistant will confirm you for it and say okay.
- To set multiple alarms you would have to customize your alarm. Say, “OK Google, Customise the alarm”, then say, “Make the alarm repeat.” or “Change the alarm tone.” “Include a Sunrise Alarm.” or “Play your morning routine after your alarm goes off.”
- When you are finished, you can either tap “Done” on your Android device or say “Done” to your Google Home Mini
Method 2: With Google Home App
To set an alarm from your Google Home App you need to:
- Swipe up from the bottom of your screen, and then tap on “Alarms.”
- Tap on the “Set an alarm” option.
- Choose a time for the alarm as per your requirement and then tap on “Set.”
- You can also customize your alarm to:
- Make the alarm repeat.
- Change the alarm tone.
- Include a sunrise alarm.
- Play your morning Routine after your alarm goes off.
- When you are finished, tap on “Done.”
How to Change Google Home Mini Alarm Sound
Google Home has two versions Displays and Speakers, and for now there is not a method to change alarm tones in Google Home Speakers, but only on Home Displays. To do so, you would need to set a media alarm.
By using media alarms you can set your favourite music as an alarm tone. You can also select any song, any artist, genre or playlist from your default music service in The Google Home app. You can also use the premium options the services offer, if you have a subscription to it.
Please note that this feature is currently available in English, German, French (France and Canada), Spanish and Japanese on all Google Home and Home speakers and displays.
You can do the following:
- To Set media, music or radio alarm you can say “OK Google” or “Hey Google” and then say “Set <radio station> radio alarm for 6 AM tomorrow.” or you can say, “Set <song name or artist name or genre > music alarm for 7 AM every Tuesday”
- To Set a recurring media, music or radio alarm you can say, “OK Google” or “Hey Google” and then say, “Set <song or artist or genre> music alarm for 8 AM from Monday to Friday.”
- To Cancel an existing alarm you can say “OK Google” and then say, “Cancel my alarm.”
- To Stop a ringing alarm you can say, “OK Google” and then say “Stop.”
- You can also control it by touch on your:
- Google Home by Tapping the top.
- Google Home Mini (2nd Gen) by Tapping the centre.
- Google Home Mini (1st Gen) by pressing and holding either side.
- Google Home Max by tapping the line on the top or right side.
- Google Home Audio by tapping the centre.
- Google Home Displays by tapping Stop on the screen.
- To Snooze you can say “OK Google” or “Hey Google” and then say “Snooze for 10 minutes” or “Snooze” or “Snooze for <Specified Time>”
Note: If your speaker or display is not connected to the Wi-Fi at the time of the media alarm, then only a general alarm tone will sound instead.
How to Increase and Decrease Volume of Home Mini
Method 1: With Voice
You can control the volume of your Google Home Mini via Voice by giving many sets of commands. Such as:
- To Increase Volume say, “OK Google” or “Hey Google” and then say, “Turn it up” or “Louder” or “Volume Up” and your Google Home Mini will increase the volume by a 10% increment.
- To Decrease Volume say, “OK Google” or “Hey Google” and then say, “Turn it down” or “Softer” or “Volume Down” and your Google Home Mini will decrease the volume by 10%.
- To Set a specific Volume say, “OK Google” or “Hey Google” and then say, “Volume Level 5” or “Volume to 65%” and your Google Home Mini will set the volume to a specific level. The scale to do it is either 1 to 10 or 1% to 100%.
- To Maximize Volume say, “OK Google” or “Hey Google” and then say, “Max Volume” and your Google Home Mini will set the volume at level 10 or maximum level.
- To set it at Minimum Volume say, “OK Google” or “Hey Google” and then say, “Minimum Volume” and your Google Home Mini will set the volume at level 1 or minimum level.
- To Change the volume by an ‘X’ amount say, “OK Google” or “Hey Google” and then say, “Increase the volume by 10%” or “Decrease the volume by 10%” and your Google Home Mini will change the volume by the amount specified.
- To get the current volume level say, “OK Google” or “Hey Google” and then ask, “What’s the current volume?” or “What’s the volume?” and your Google Home Mini will tell you the current volume level it is set at.
Method 2: By Touching on top of the speaker
Note: The Google Home Mini (2ng Generation) has a wall mount screw slot on the back, whereas The Google Home Mini (1st Generation) does not. So, if your device does not have a wall mount screw slot then it is a Google Home Mini (1st Gen).
You can control the volume of your Google Home Mini via Touching the top of your speaker by various ways. Such as:
- To Play, pause or stop media or end a current phone call, tap the center of the Home Mini.
- To Stop a ringing alarm or a timer tap the center of the Google Home Mini
- To Turn Up the volume, tap the right side of the Home Mini. 10 total taps will be maximum volume.
Note: This will only adjust the volume of your media and Google Assistant. This does not adjust the volume of your Alarms and Timers.
At volume level 0 (zero), all media will be muted but your Google Assistant will be able to speak at a minimum level.
To reverse controls, open the Google Home App on your Android device, tap the device whose settings/controls you want to reverse, then click in “Settings” and then click on “Audio.” There click on “Reverse Device Controls” and the controls will go back to how they were before you changed them. - To Turn Down the volume, tap on the left side of your Google Home Mini. If you tap 10 total times, then all the audio will mute, except your Google Assistant.
Note: This also only adjusts the volume of your media and Google Assistant, and does not adjust the volume of your Alarms and Timers. - To Turn the mic on or off you need to toggle the mic on or off switch found next to the power cord. The switch will display orange when the microphone is turned off.
Note: If you turn off the microphone, it will prevent your Google Home Mini from listening to you or responding to your commands. If you wish to interact with your Google Home Mini via voice, then the microphone must be turned on at all times. - To Factory Reset the device you need to first turn off the mic and then press and hold the lights in the center of your Google Home Mini for about 15 seconds. After that you will be prompted that you are going to Factory Reset the device. Just follow the instructions prompted by your Google Home Mini and you will be good to go.
- To Turn off power you can unplug the power cable from your Google Home Mini.
- To Start your Request you can not press and hold the top of your Google Home Mini with your Google Assistant. Instead, say “Hey Google” to start your request. Say, “Hey Google <followed by your request>”
Method 3: With Google Home App
Before you wish to increase or decrease the volume on your Google Home Mini via your Google Home App, make sure that your mobile device or tablet is connected to the same Wi-Fi or linked to the same account as your Google Home or Home speaker or display. Then follow these steps:
- Open the Google Home app.
- Tap on the device you want to choose. Here is the Google Home Mini.
- At the top right-hand corner, tap on “Settings”
- Then click on “Audio.”
- Then go to “Alarms and timers.”
- There you can adjust the volume for all or any of your alarms or media.
Related Article: How to Connect Google Home Mini as Bluetooth Speaker

Sam has been a Smart Things expert for years and the author of DIY SmartThings. Recently he’s really more into Nest smart devices and has a lot of experience with all sorts of projects from converting a regular Home to completely a smart home with the background degree in Electronics.