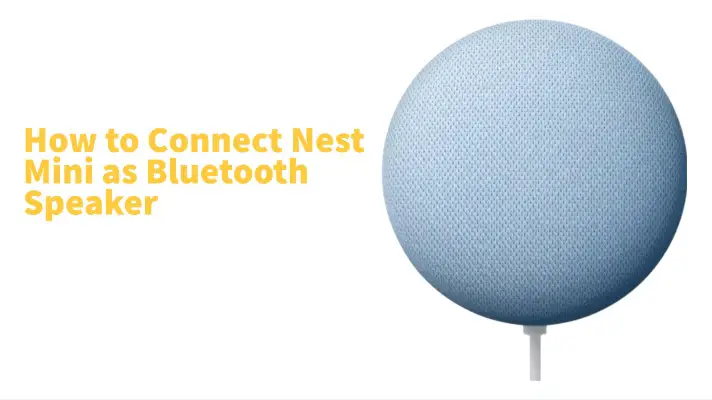Method 1: Connect Google Home Mini to your Android™ Mobile as Bluetooth Speaker
- Just say “Hey Google, Enable Bluetooth Pairing”, with your voice. Google Home Mini is now in Bluetooth pairing enabled mode. Or you can go to your Google Home app, there select the speaker you wish to connect to, and then go to settings.
- Go to the settings menu on your Android™ mobile phone. There, go to the “Connected Devices” option and then select “Bluetooth Devices” under it. Note: Some devices might have “Paired Bluetooth Devices” instead of “Connected Devices” depending upon the phone company.
- Under the “Bluetooth Devices” either search or look manually for “Google Home Mini” speakers or look for the name that you have assigned to the speakers, such as “Living Room Speaker”, “Bedroom Speaker”, etc.
- Select the speaker
- This will connect your Android™ mobile phone to your “Google Home Mini.”
- Open YouTube or any other music app and play a video or audio. You will now be able to hear the music coming through your ‘Google Home Mini” speakers.
- Once you are done, you can disconnect from the speaker.
- If you want to reconnect again, you can go to your Bluetooth settings and select the device and it will automatically reconnect. There is no need to pair again. Enjoy the awesome time listening with your Google Home Mini.
Note: The process is same for Google Home Mini and Nest Mini
Read Also – What’s the difference between google home mini and nest mini
Method 2: Connect Google Home mini to your iPhone as a Bluetooth speaker
You can pair Google Home Mini to your iPhone or iPad in the following two ways:
- Using your voice; OR
- Using the Google Home App
Using Your Voice:
- Say “Ok Google, Bluetooth pairing.”
- Your Google Mini Speaker, Smart Display, or Smart Clock will enter pairing mode.
- After your device enters pairing mode, open the Bluetooth setting on your iPhone or iPad.
- Now connect your Google Mini Speakers to your iPhone by clicking on Google Mini Speakers in the options or any other name that you have assigned to your speakers such as “Living Room Speakers”, “Bedroom Speakers”, etc.
- Your device will now be paired and is ready for use.
Using the Google Home app:
- On your iPhone or iPad, go on and open the Google Home App.
- At the bottom of the screen, tap on Home.
- Select the device that you want to connect to, here, your Google Mini Speakers.
- At the top right-hand corner, tap on “Device Settings”, then go to “Audio”, then click on “Paired Bluetooth Devices.”
- Tap on “Enable Pairing Mode.”
- After you have entered pairing mode on your mobile device, open Bluetooth settings on your iPhone or iPad.
- Now connect your Google Mini Speakers to your iPhone by clicking on Google Mini Speakers in the options or any other name that you have assigned to your speakers such as “Living Room Speakers”, “Bedroom Speakers”, etc.
- Your device will now be paired and is ready for use.
Method 3: Connect Google Home mini to Firestick as Bluetooth speaker
While connecting Google Mini Speakers to your FireStick you need to follow these steps:
- At first, make sure your Google Home Mini is powered on and you have entered the “Pairing Mode”. To do this, and make your Google Home Mini use the voice command and say, “Ok Google, BlueTooth Pairing”
- After recognising the command, it will be discoverable by nearby devices for the next few minutes.
OR - Go to the Google Home App and go to the settings menu on the app. There go to “Paired Bluetooth Devices.” There tap on “Enable Pairing Mode” to prepare your Google Mini Speakers for pairing manually.
After entering “Pairing Mode” on your Google Mini Speakers you need to go to your FireStick TV and follow the rest of the steps:
- Press the “Home” button and go to the “Settings” menu.
- Scroll through the settings to find “Controllers and Bluetooth Devices.”
- In the Controller’s menu, you should see a list of all discoverable devices that are nearby.
- Find the Google Home Mini, which will be listed by the name you’ve set for it. It may also be named something else if you have already assigned a name to it. Select it and allow it to pair with the Firestick.
Method 4: Connect Google Home Mini to Roku Stick as a Bluetooth speaker.
Unfortunately, you cannot connect Roku Stick or any other Roku Streaming device directly to your Google Home Speakers. So in order to connect your Google Home Mini Speakers to your Roku Stick, you need to download Quick Remote, an Android™ app, which links your Google Home Mini Speakers with your Roku Streaming Device and lets you use it for basic voice commands. Here’s how you can set it up:
- Download and install Quick Remote on your Android Device from here.
- Connect your Roku device and your Android Device to the same wireless network, otherwise, they won’t be able to connect together.
- Once you have installed Quick Remote on your Android™ device, and open the app, it automatically discovers your Roku Device(s) on your wireless network.
- Tap the “Select a Roku Device” option at the bottom to view the search results.
- Select the Roku device that you want to pair.
After you have paired your Google Home Mini with your Roku Streaming Device you would need to integrate your Roku device with Google Home:
- On the Quick Remote home screen, click on “Sign-in to Google Home.”
- You shall see a window pop-up asking for you to select the Google Accounts that you have registered on your Android™ Device.
- Select the Google Account already linked to your Google Home.
Now, once the integration is done, you can control your Roku Device by giving commands to the interface, like, “Hey Google, let me talk to Quick Remote”, or “Hey Google, ask Quick Remote to go to Home”, or “Hey Google, ask Quick Remote to start Netflix.” You can experiment and try out a few simple commands before you see how it works out for you.
Method 5: Connect Google Home Mini to Google TV with Chromecast as Bluetooth speaker
If you have got Chromecast or a Chromecast-enabled TV, and want to connect your Google Home Mini to your TV with Chromecast, then follow the following steps to link your devices:
- First, ensure, both your devices are on the same network.
- Then, make sure that you have signed in from the same Google account on both devices.
- Open the Google Home App on your Android Device.
- Go to the Menu Button on the top left corner.
- Scroll down and click on the “More Settings”. A different menu window will open up.
- Scroll down and find the “TVs and Speakers” option and tap on it.
- Click on the Add (+) button in the bottom right-hand corner and your Android device will start searching for Chromecast enabled devices on your network.
- Once it is done searching for the devices, click on the device that you want to pair your Google Home Mini with, such as “Living Room TV”, “Bedroom TV”, etc., and then click on “ADD” on the top right-hand corner.
- After following the aforementioned steps, your desired device may now appear in the list of connected TVs and Speakers.
- You can now experiment with some simpler commands first like, “Hey Google, Play Shang-Chi and The Legend of The Ten Rings on the Living Room TV”, or, “Hey Google, Open Spotify on the Living Room TV. You can also control the volume, pause, and/or playback of video on your Chromecast enabled TV through your Google Home Mini now. Enjoy!
Method 6: Connect Google Home Mini to Your Windows as Bluetooth speaker
Want to use your Google Home Mini as a Bluetooth Speaker on your PC or Windows Laptop? Follow the easy steps mentioned below and you will be all set:
- At first, make sure your Google Home Mini is powered on and you have entered the “Pairing Mode”. To do this, and make your Google Home Mini use the voice command and say, “Ok Google, BlueTooth Pairing”
- After recognising the command, it will be discoverable by nearby devices for the next few minutes.
OR
Go to the Google Home App and go to the settings menu on the app. There go to “Paired Bluetooth Devices.” There tap on “Enable Pairing Mode” to prepare your Google Mini Speakers for pairing manually.
You have to follow the above two steps only if your Google Home Mini is not already paired with your Android Device. If your Google Home Mini is already paired with your Android device then you only need to carry out the following steps:
- Open the Google Home App on your Android smartphone or tablet and find the Google Home Mini speakers that you want to pair with your Windows PC.
- Click on the icon of the device you want to pair, and then open the Device Settings by clicking on the ‘Gear’ icon on the top-right corner. Then look for the ‘Paired Bluetooth Devices’ and click on it.
- Then on the bottom-right corner you will find the “Enable Pairing Mode” option. Click on it. A message will pop-up saying ‘Pairing Mode Active’, confirming that your Google Home Mini is in pairing mode now.
- Now, on your Windows PC go to the “Control Panel” or “Settings” menu and open “Add Bluetooth and other devices.”
- There under the “Add a device” menu click on “Bluetooth.” Your Windows PC will now search for nearby Bluetooth devices to pair with, and once you find your Google Home Mini on the list, you can click on it and finish the pairing connection.
- Once the pairing is done, you will hear a chiming sound confirming that the devices have been paired. You can now play any audio or video on your PC through your Google Home Mini device. Enjoy rocking to those awesome tunes.
Method 7: Connect Google Home mini to your Mac Laptop as a Bluetooth speaker
Enabling Bluetooth pairing on a Mac and using your Google Home Mini as Bluetooth Speakers is rather easy than other devices. Before this you just need to ensure that your Google Home Mini is switched on and in “Pairing Mode.” You can do that by following the steps that we have already mentioned earlier. Then you only need to follow these easy steps:
- Open the Apple menu.
- Select System preferences.
- Click on the Bluetooth option.
- Make sure Bluetooth is turned on.
- Choose your Google Home Mini from the list of devices available for pairing.
Method 8: Connect Google Home Mini to Chromebook as Bluetooth Speaker.
Choosing to connect and pair your Google Home Mini to your Chromebook and use it as a Bluetooth Speaker is one of the best decisions you will make for your Chromebook as it will enable you to experience the best features of both the products combined. To pair your Chromecast with your Google Home Mini you need to first download the Google Home App and sign-in with your Google account for it to work.
To ad set this up:
- Open the “Settings” menu on your Chromebook.
- Select “Apps.”
- In the Google Play Store section, click on the “Turn On” button.
- Once this option is enabled, open Google Play Store in your Chromebook and download Google Home App.
After the Google Home App is installed follow the usual steps to pair Google Home Mini with your Chromebook, just like any other Android device, like follows:
- Just say “Hey Google, Enable Bluetooth Pairing”, with your voice. Google Home Mini is now in Bluetooth pairing enabled mode. Or you can also go to the Google Home app, there select the speaker you wish to connect to.
- Then go to settings.
- In the settings menu on your Chromebook, go to the “Connected Devices” option and then select “Bluetooth Devices” under it.
- Under the “Bluetooth Devices” either search or look manually for “Google Home Mini” speakers or look for the name that you have assigned to the speakers, such as “Living Room Speaker”, “Bedroom Speaker”, etc.
- Select the speaker that you want to pair with.
- This will connect and pair your “Chromebook” to your “Google Home Mini.”
- Once you are done, you can also disconnect your speakers.
- If you want to reconnect again, you just have to go to your “Bluetooth Settings” and select the device. It will automatically reconnect to the device. There is no need to pair again.
Enjoy the awesome time listening through your Google Home Mini.
Troubleshooting Steps for Google Home Mini Bluetooth which keep Disconnecting
Google Home and Google Home Mini are wonderful speakers and devices that you will enjoy using and owning once you get the hang of it.
However, there is one prominent problem that has been a recurring one ever since Google released these in the market which is that the Bluetooth devices keep disconnecting from the Google Home and Google Home Mini speakers on their own.
While the company did acknowledge the problem and assured that they are working on it, there has not been a proper solution or an update that they have come out with in order to resolve this issue.
In light of the situation there is only one solution so far, which is to reconnect the Bluetooth device on your phone and then connect it again to your Google Home Mini. This can be annoying and frustrating when we do not even know what is causing this problem. If even this does not work for you then the other option is to Factory Reset Your Google Home and/or your Google Home Mini Speakers.
To factory reset your Google Home Mini, follow these easy steps:
- Turn to the back of your device.
- Search for the microphone button. Press and hold it for about 15-20 seconds.
- A message saying “You are about to completely reset Google Home” will be prompted on the device.
- Press it till the device starts to reset, and then wait.
- After the device has been reset, power it back on after two minutes.
- Your Google Home Mini has been reset, and you need to now pair and connect the Google Home Mini again to your device for it to work.
You can find the steps to connect and pair your Google Home Mini to your desired device in the article above. We hope this article helped in resolving your issue. Do let us know in the comments below, if and how this article was helpful. If you have any other way to help resolve the issues mentioned in this article do let us know in the comments below. This will not only help us, but also help our other friends in the future.
Interesting Article – Is a Google Nest Mini Worth it

Sam has been a Smart Things expert for years and the author of DIY SmartThings. Recently he’s really more into Nest smart devices and has a lot of experience with all sorts of projects from converting a regular Home to completely a smart home with the background degree in Electronics.