To answer your question yes, you can use zoom on Portal TV, you can login to your account and you can see your upcoming meetings, join new meetings by entering meeting number and you can also share the screen, when you click on share screen it will generate a number and you need to use that number to share your mobile or laptop screen, you also have option to set status like available, away etc.
How to Use Zoom In Portal TV?
Using Zoom in the Portal TV is similar to any other device that supports Zoom. It is available in the Portal TV apps gallery which you can reach with one click on the Zoom icon. To set up the Portal TV with Zoom, you can follow the underlying steps:
- Plugin to the power lead that has the stand connecting to the back of the Portal TV.
- Select the language
- Connect to your WiFi
- Name your portal.
- Agree to the terms of service
- Click continue to get the Portal ready
- Go to the App store
- Download Zoom
- Sign In to the Zoom account using your email address & password or pairing code
- Start a Zoom call or a video conference meeting.
- To ensure your privacy, you can click the right-hand side button inbuilt in the Portal TV and disable your camera and microphone.
- To disconnect, you can use the remote.
Advantages of Using Zoom on Portal TV
- Participating in a Zoom meeting in Portal TV allows you to have a high-quality video and audio experience.
- Portal TV can detect many faces at a time, allowing you to hold Zoom meetings with a large number of participants in the same frame.
- Portal TV can be connected to the television which helps the Zoom conference for larger events like town hall meetings.
- Communication in Zoom becomes easier with the screen sharing feature.
How to Control the Camera During My Zoom Call On Portal TV
- Portal TV’s smart camera and smart sound adjust themselves to keep you audible and in the frame without any external manual. But, users can also manually adjust both the camera and audio using simple steps:
- During a call in the itself mode, you can adjust the camera focus to zoom in and out with a pinch gesture tapped on the screen.
- To change the area of focus, you can drag your finger on the screen during in-self mode.
- You can turn off the manual mode by tapping on the bottom right corner of the device.
- During a group meeting, you can have your Portal TV camera focus on another person by simply tapping the person’s face in self-view. When there is a yellow frame around the individual’s face, you need to tap on the face again. It is called the spotlight effect.
- To turn off the spotlight, you have to double-tap the face who is in the spotlight.
Frequently Asked Question and Answers
Do both parties need Portal TV to connect with a Zoom call or meeting?
You can use Zoom on Portal TV even if the person you are conferencing with does not have a Portal TV. He/She might use any other smart device and connect with you on your Zoom call on Portal TV, as long as his/her device supports Zoom.
Is Zoom free with Portal TV?
Yes, Zoom comes with a free download with Portal TV. You need to connect your Portal TV through the HDMI cord to your television and go to the Portal TV app store, where you can easily download apps like Zoom, GoToMeeting, and many more.
How Portal TV and Zoom Works
Portal TV is a device that connects your normal television through HDMI and lets you do video calling, with augmented reality effects, play games, and also lets you watch Amazon videos. It comes at a price of $149. Portal TV easily plugs into your television and allows you to make communication easy through Zoom calls, Facebook, Whatsapp calls, and a lot more.
Portal TV allows you to connect to your contacts from your Facebook and Whatsapp accounts and also Zoom, GoToMeeting, and other such apps.
What is the price of the portal TV?
It costs $80 on thanks giving offer, you can buy two portal TVs on Costco for $150 dollars.
Interesting Article – Netflix on Zoom Black Screen?
Overview of Portal TV and Zoom
Portal TV allows Zoom calls allow you to connect with friends, family, or colleagues on multiple platforms via a single device. On a paid version of Zoom, the number of participants can exceed up to a thousand participants. Zoom helps you-
- To hold virtual meetings,
- You can have video chat,
- Have conference calls,
- Can screen share,
- Can hold classrooms,
- Town Hall meetings,
- Share documents during a call, and
- Have up to a hundred participants on the free version.
The Portal TV has a 12-megapixel camera with a privacy shutter and 12 microphones to help you listen and see using its smart-camera vision. This feature lets you pan around the room and automatically detect faces, so you always stand in the frame even if you are constantly moving during a video call. The visual detector moves and zooms into moving subjects keeping the user’s images still in the video.
The Portal TV comes with an integrated stand that allows you to place it right in front of your television, or the stand doubles as a clip so that you can clip it on top of the television too. Thus, making it easy to make video calls using Zoom.
Conclusion
Portal TV supports Zoom calls, which is one of the apps for professional online conferences. The high-end picture and voice clarity are a few factors that Portal TV offers while using the Zoom app.
Many other smart devices support Zoom calls. It entirely depends on the preferences of the user, which they would like to experience while using a smart device. We hope we have covered all the possible queries concerning Portal TV and Zoom in this blog for your easy understanding.
Do you still have doubts or questions unsolved? Ask us in the below comments.

Sam has been a Smart Things expert for years and the author of DIY SmartThings. Recently he’s really more into Nest smart devices and has a lot of experience with all sorts of projects from converting a regular Home to completely a smart home with the background degree in Electronics.
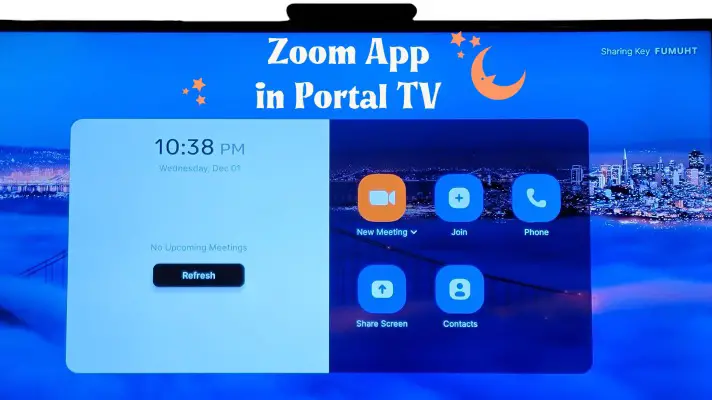

How do I use Zoom manual controls with Portal TV when I can’t use the TV screen to control it? There are controls that require tapping on the screen.